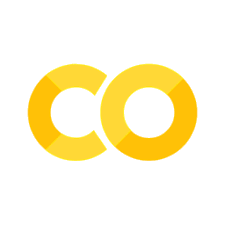Intro to notebooks#
The old way of programming is via a text editor. You write code, turn the code into a program, and then run the program in your command line. Jupyter notebooks make programming easier: They combine code, code outputs (plots, tables), and text descriptions in a single file.
They are a great way for working with python on small projects.
Cells#
Notebooks are composed of so-called cells. They come in two types:
Code cells for adding python code.
Markdown cells for adding text.
You can add cells using the “+” button in the toolbar.
You can edit existing cells by double clicking them.
You can “run” a cell by clicking “Shift+Enter” or by clicking the play (run) button in the toolbar above. This will execute the python code or format the markdown code.
Code Cells#
Code cells contain python code. Running code cells will execute the code. An asterisk (*) will indicate that the cell is running. Code cells do not have to be run in order - you can flexibly run and re-run cells in any order you want. The result of the last line in a cell will be printed automatically. We will learn about more ways of printing results in a bit.
5+5
10
a = 10
b = 20
a + b
30
Markdown cells#
Markdown cells allow you to write normal text but come with extra options to format text:
single underscores
_italic_: italicdouble underscores
__bold__: bold1 or more hash tags
# Header: Headers at different levelsback ticks
print(x)for inline code:print(x)mathematical equations with
$y = ax + b$: \(y = ax + b\)
You can create formatted code blocks using triple back ticks “``` … ```”
x = 10
print(x)